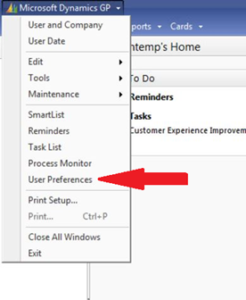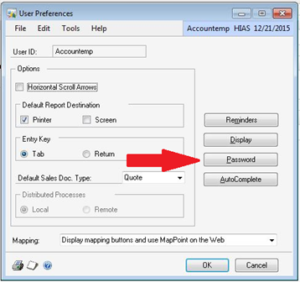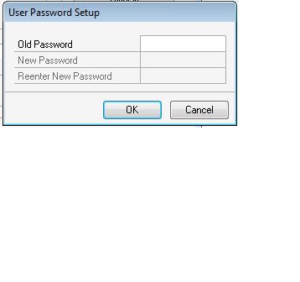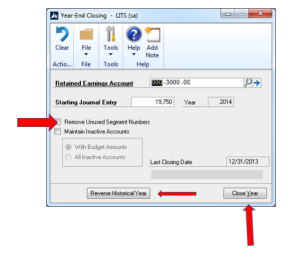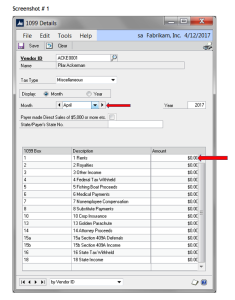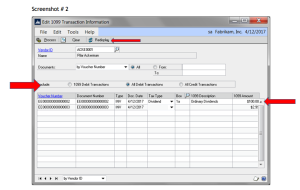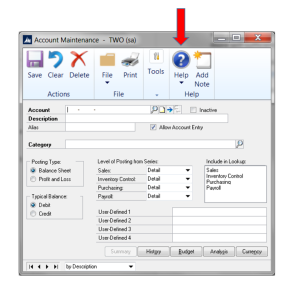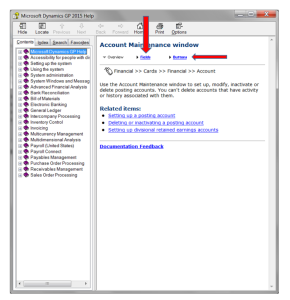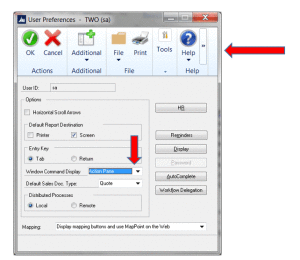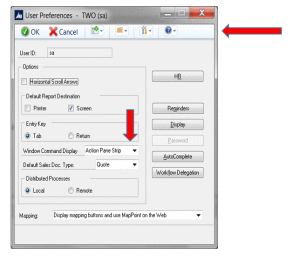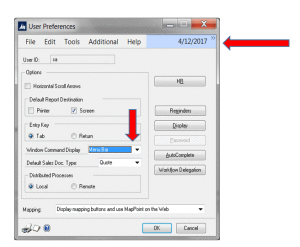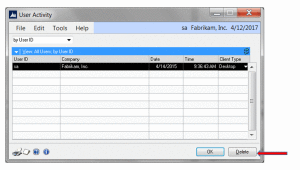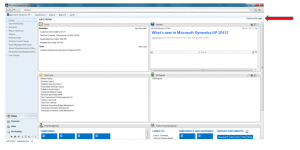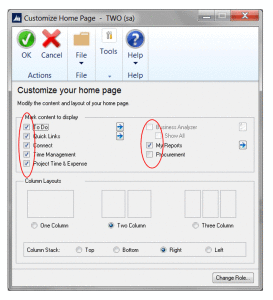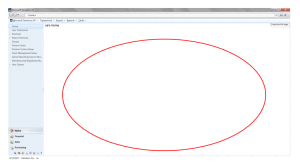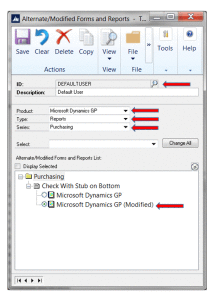As year-end approaches, many accounting departments prepare for a busy couple of months. There is no need to be anxious about closing the general ledger in GP, as it is really quite simple. In fact, with the release of Dynamics GP 2015 Round 2, we now have even more features to help us get through the process.
To open the year end closing window, let’s navigate to Tools>>Routines>>Financial>>Year End Closing.
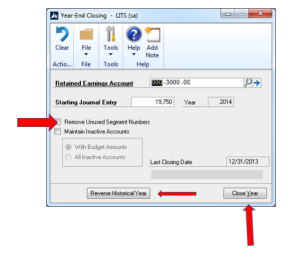 When the window opens you will notice the Retained Earnings account is already filled in. Verify that this is the correct account and change it if needed. This is the account where the net profit/loss (hopefully a profit) will end up. The field ‘Starting Journal Entry’ contains the next journal entry number in the system. This is the number that will be used for the year end closing journal entry. Notice the 2 checkboxes on the left side of the window:
When the window opens you will notice the Retained Earnings account is already filled in. Verify that this is the correct account and change it if needed. This is the account where the net profit/loss (hopefully a profit) will end up. The field ‘Starting Journal Entry’ contains the next journal entry number in the system. This is the number that will be used for the year end closing journal entry. Notice the 2 checkboxes on the left side of the window:
Remove Unused Segment Numbers – Mark this, if desired, to have GP automatically remove all general ledger account segments that aren’t used in an account number.
Maintain Inactive Accounts – If you want to keep inactive general ledger accounts with zero balances, mark this option. Otherwise, those accounts will be deleted during the year end close. If you mark this option, you can then specify to maintain all inactive accounts with zero balances, or to maintain only those GL accounts that contain a budget amount.
You are now ready to close the year by clicking the ‘Close Year’ button on the bottom of the window. The process could take anywhere from a few seconds to several hours. It all depends on how much data you have. As always, make a full backup prior to closing the year.
Notice the ‘Reverse Historical Year’ button on the bottom of the window. This new feature was introduced in Dynamics GP 2015. Clicking this button will undo the most recent year end close. This feature will only be available if you have marked to keep the Account and Transaction history in the General Ledger Setup window.
That’s all there is to it. Remember, although this is a simple process, there are numerous preliminary tasks that need to be completed first. Reviewing the chart of accounts and running database maintenance are just a couple of steps outlined in the GP Year-End Closing checklist.
For more information or additional assistance, please click here to contact us.
Don’t forget to ask about our ‘General Ledger’ training course. You’ll learn about the Year-End Closing process, identifying and fixing variances, automating your allocations, and all the other features in the General Ledger module.